接下来点击加号,安装我们需要的pyqt5和pyqt5-tools,具体操作如下图所示:到这一步之后,我们只需要静静等待pycharm安装好就可以了,但是一些小伙伴还是会遇到一些问题噻,比如超时或者报一堆我们看不懂的错误,不要慌,我们只需要使用接下来的一种方法就可以解决大部分问题了。打开pycharm,选中自己的项目,点击左上角"点击进入external tools之后,添加我们需要的QTDesigner和PyUIC,如下图:按照上述步骤将Name和programs以及working directory设置好之后,点击OK就可以了。类似的方法,我们可以配置PyUIC,如下图所示:到这里就配置好了,我们在pycharm的主页面上面的导航栏的Tools下的external tools中可以看到我们刚才的配置啦!
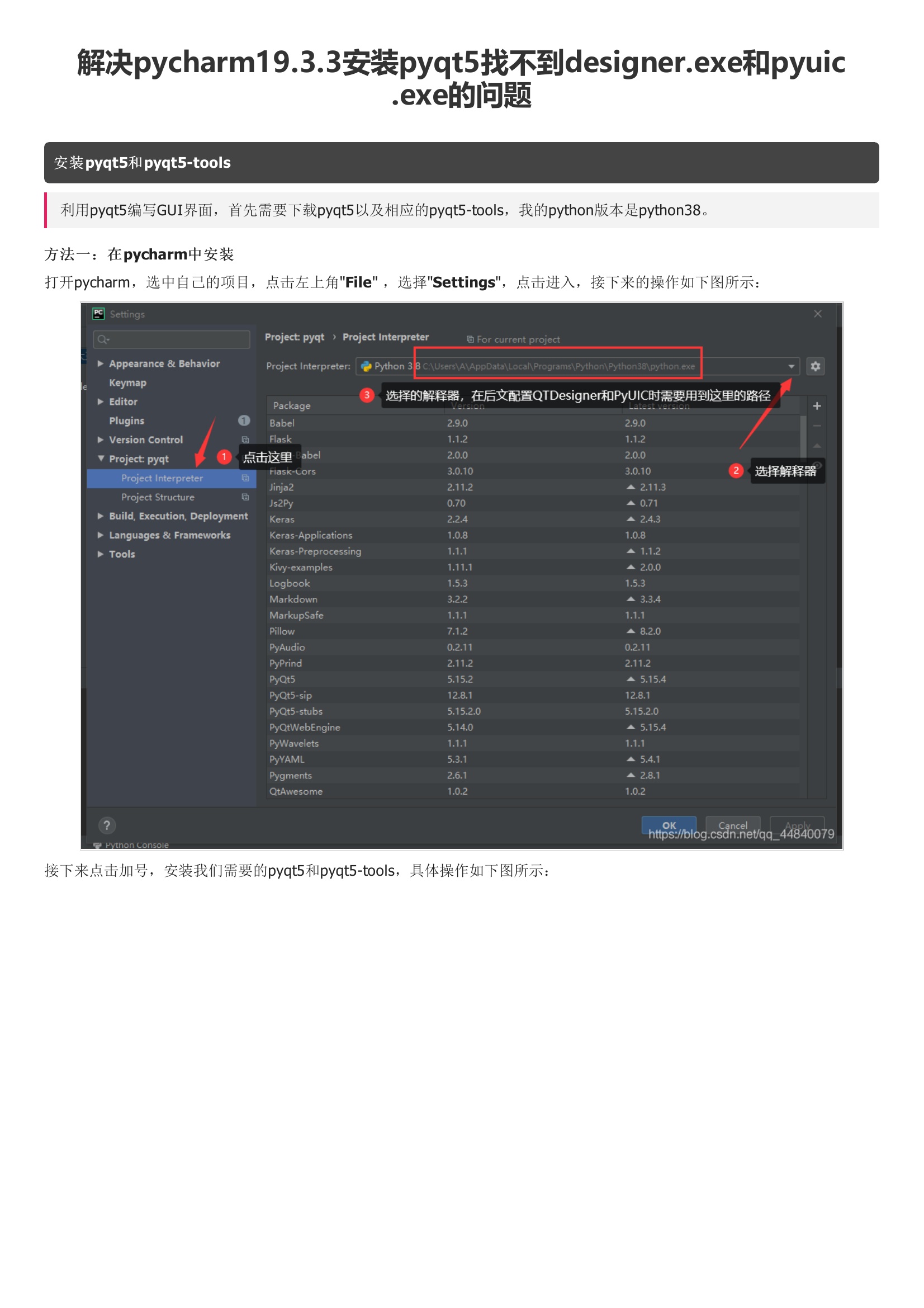
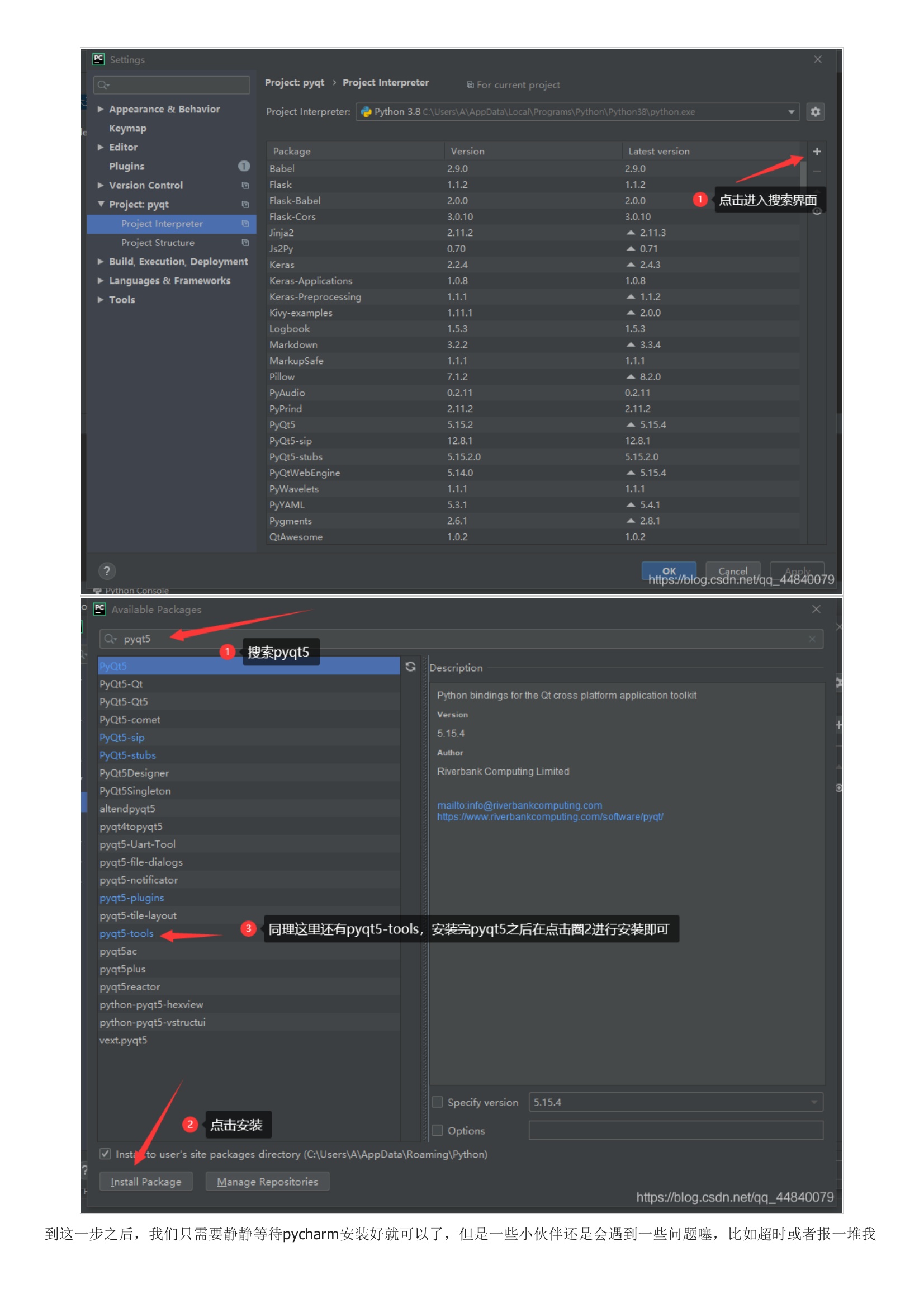
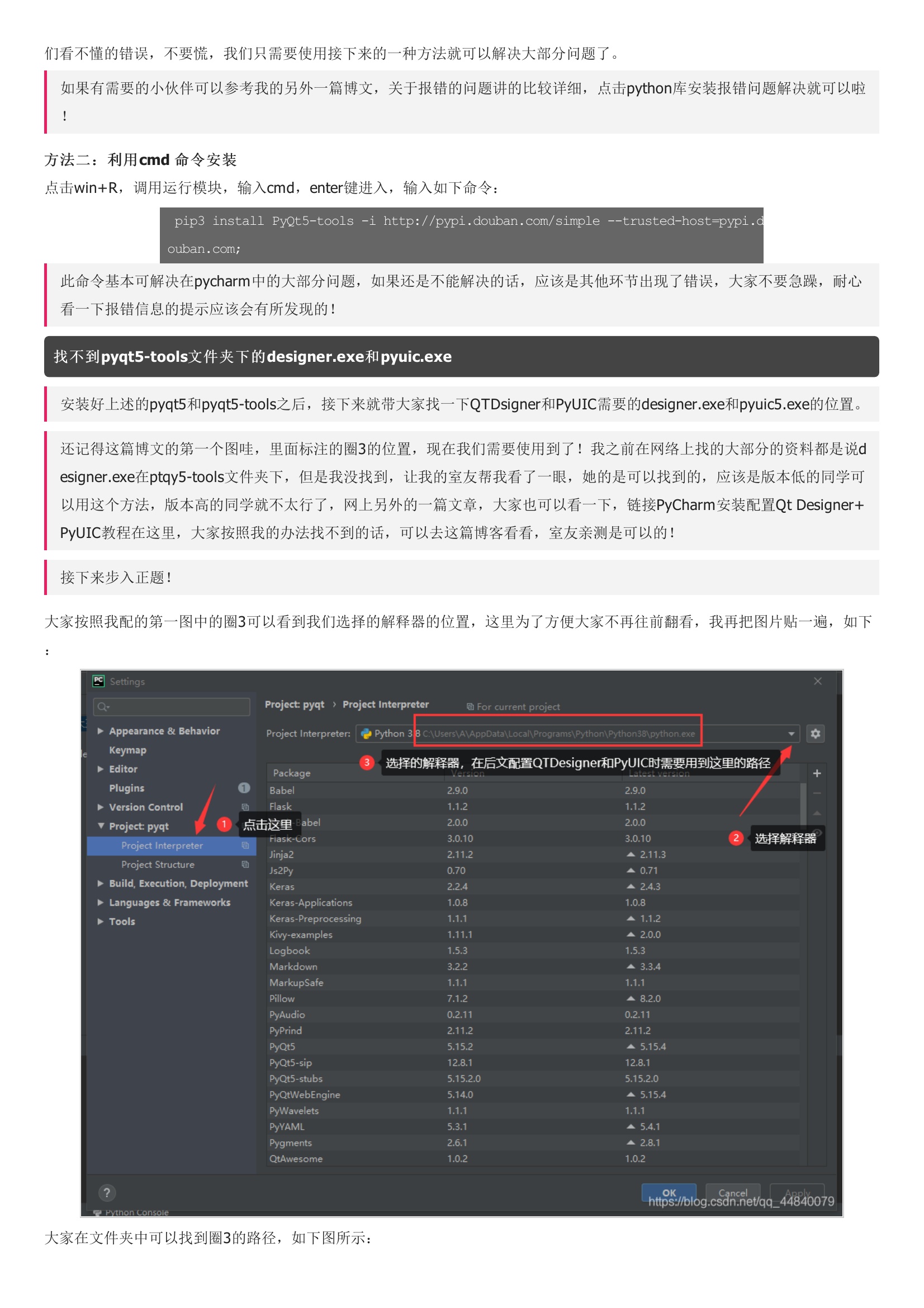
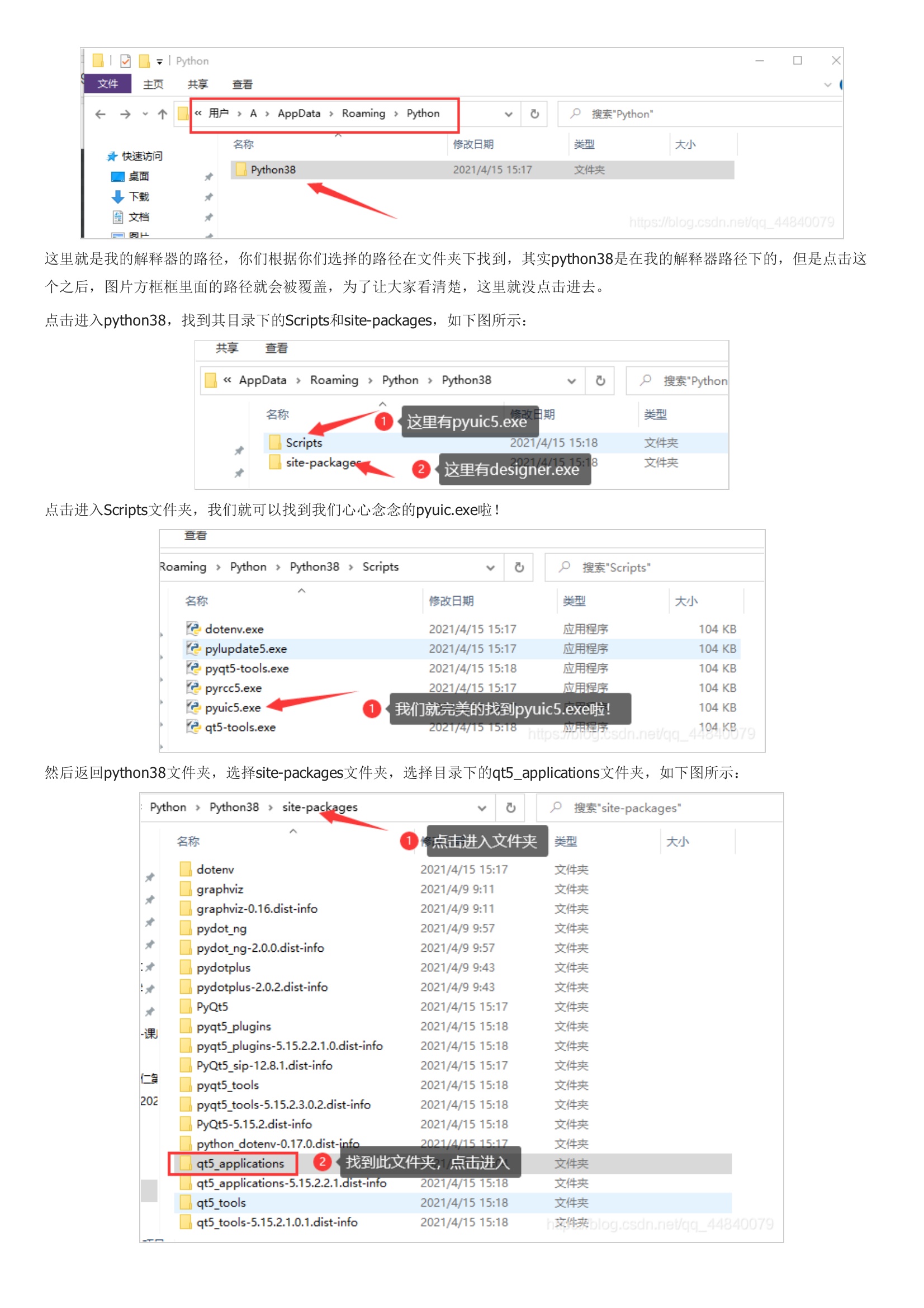
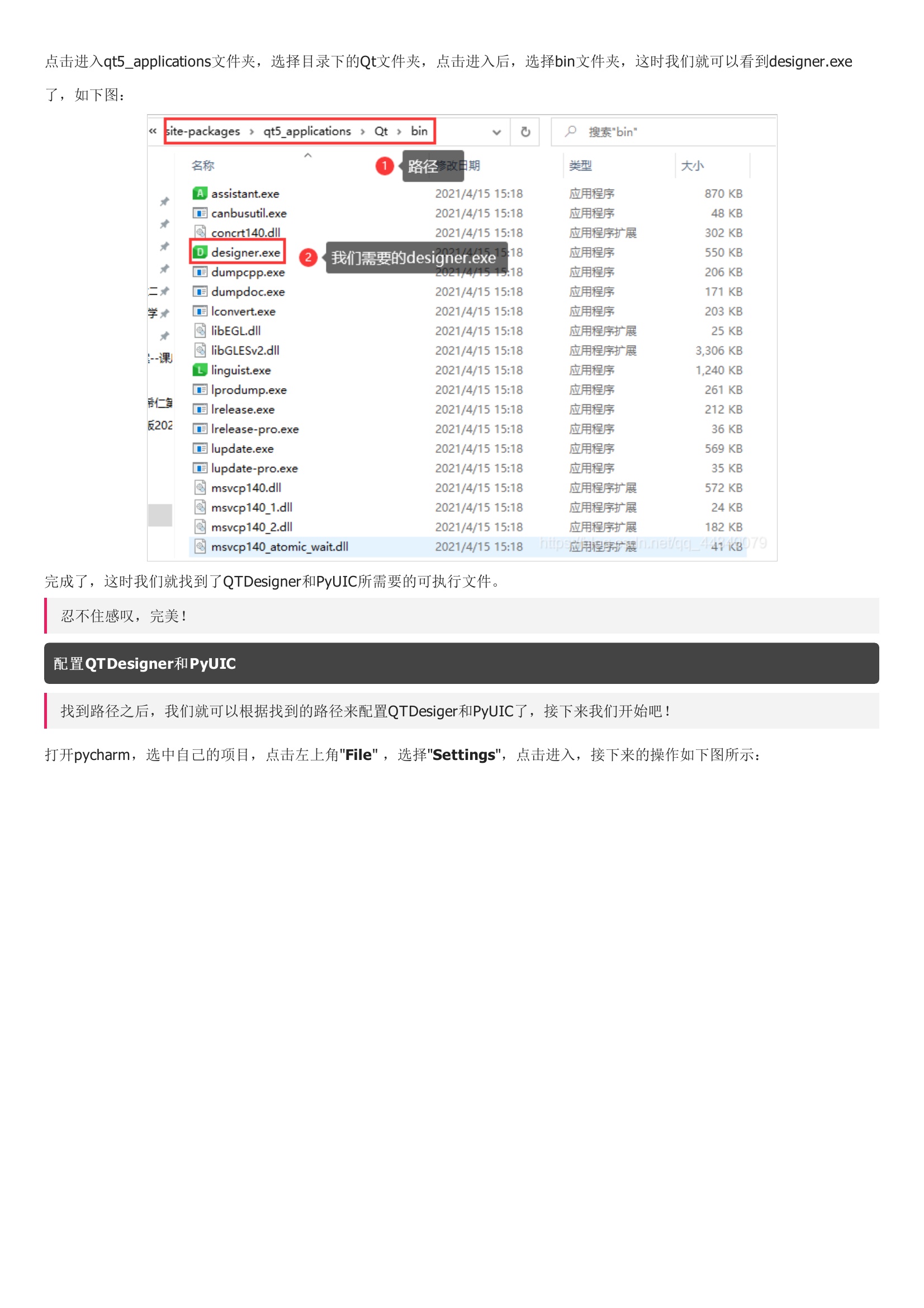
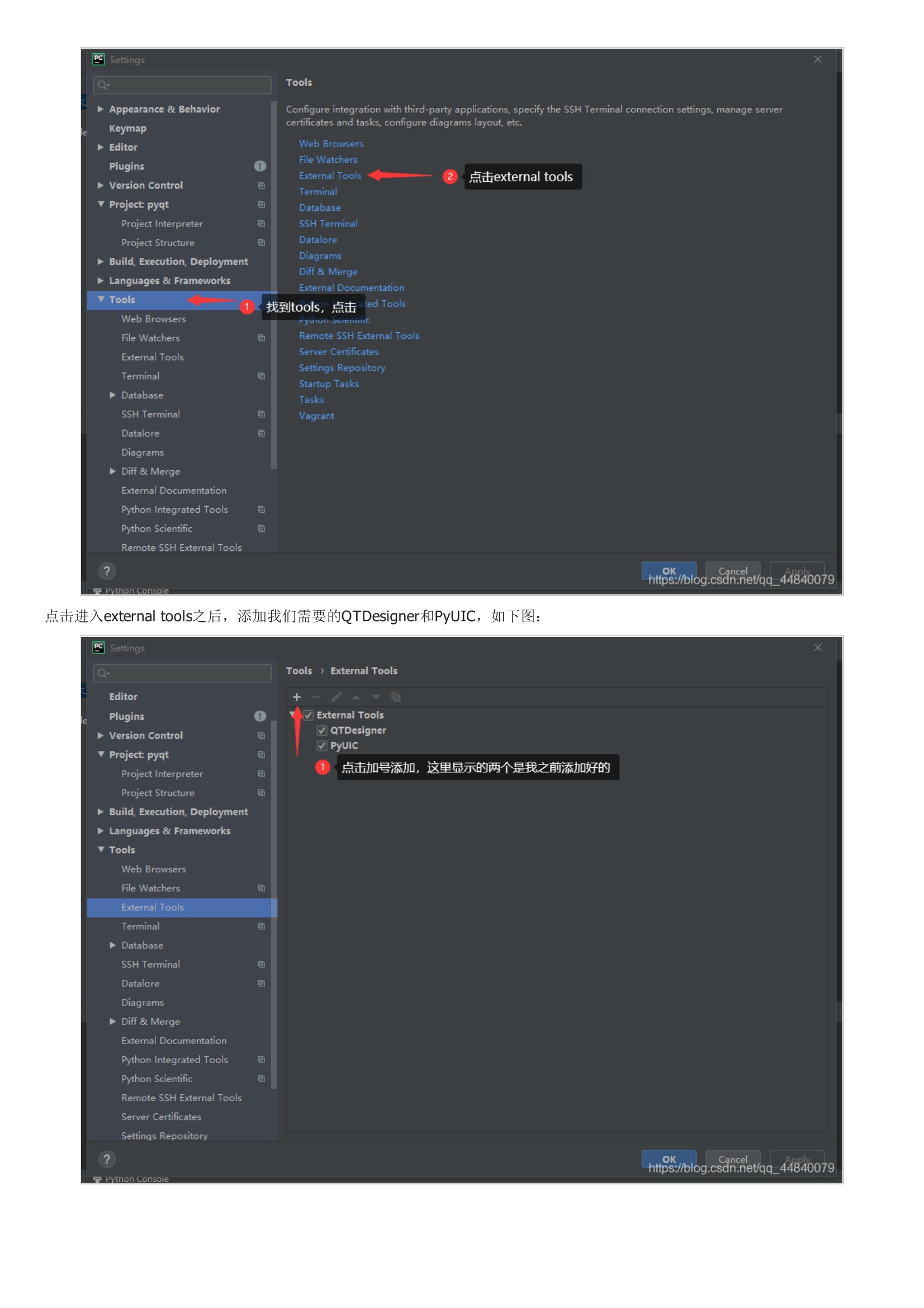
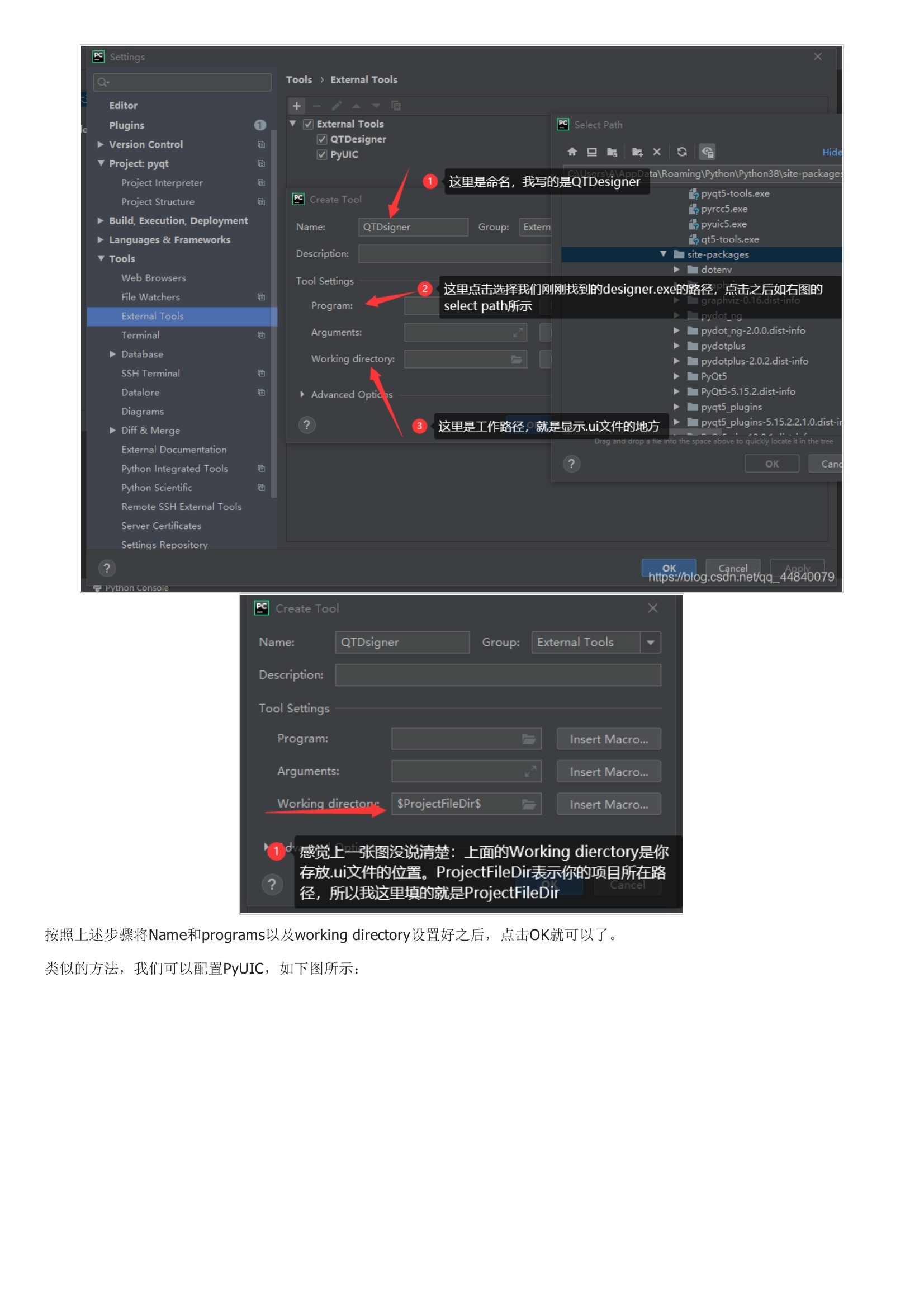
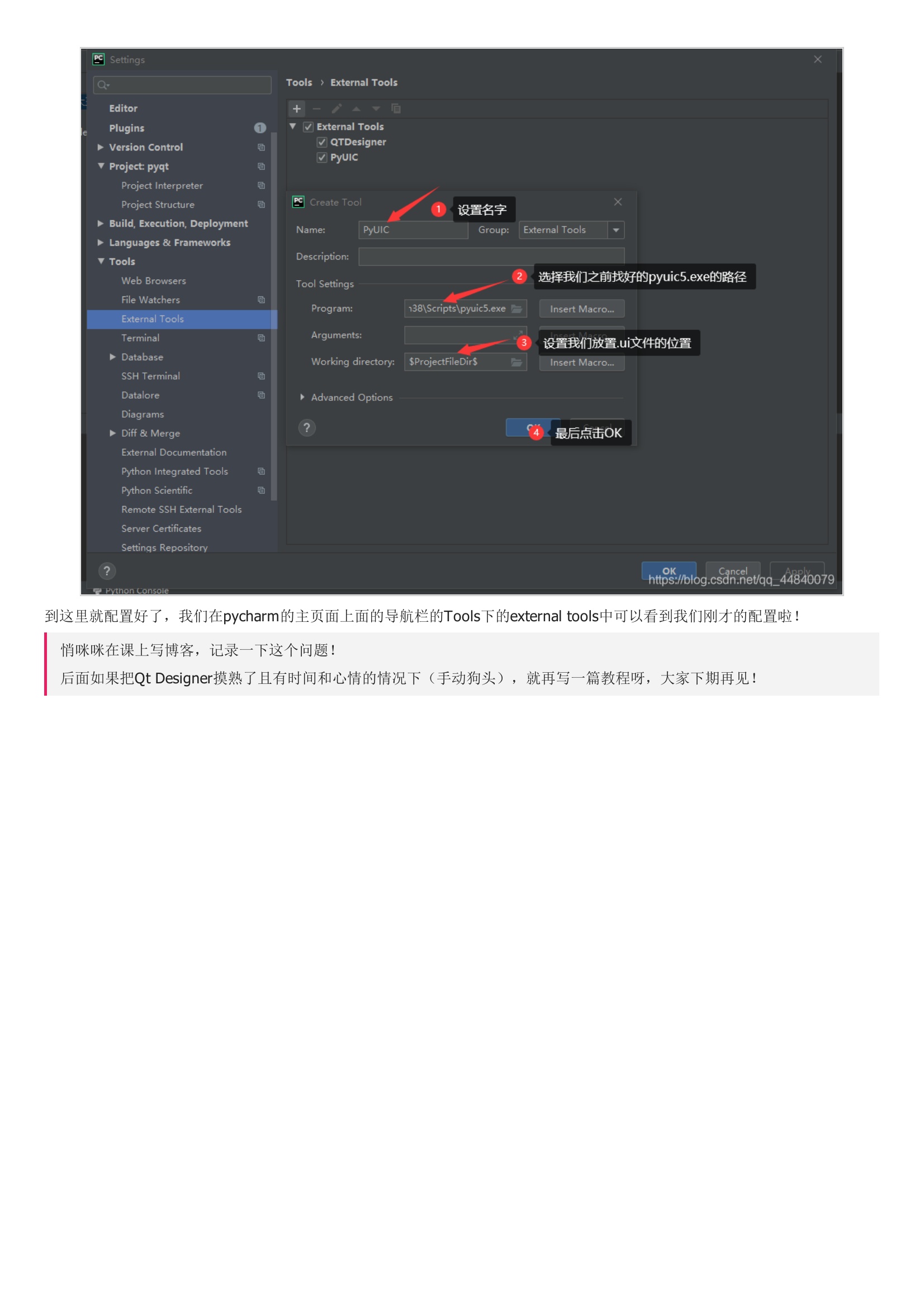
暂无评论